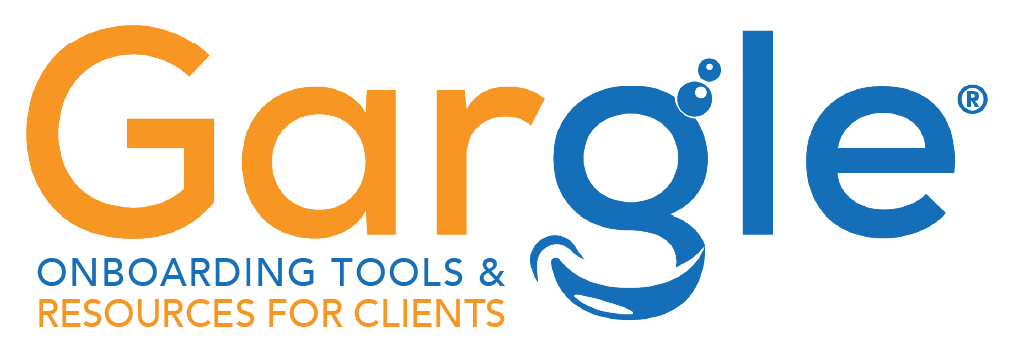Here is a quick walk-through on mass messaging.
Please feel free to call Chase at 385-323-1123 with any questions you have during the process.
MASS MESSAGING INSTRUCTIONS
If you would like to send a mass text or email, follow these instructions. It’s a process, but shouldn’t be terribly difficult:
Set up the campaign you would like to send first. The best option to send informational messages is using the “Workflow” feature. We highly recommend you use email in mass messaging. You will be charged if mass texting exceeds a certain limit.
Export a list of contacts as a CSV file from your Patient Management Software. If you don’t know how to do this, please reach out to your PMS.
The only info we need is Name, Email, and Phone Number on the file (in that order). Organize the CSV file so it matches that criteria.
Go to “Contacts.”
Choose “Import Contacts.”
Upload the CSV file to Swell.
Select a Location
Select a Group (*optional)
Make sure there are no Line Errors
A list of contacts should appear with check marks by their names. Click Continue
IMPORTANT: This next page that pops up will allow you an option to send campaigns.
Choose the Campaign.
You may either send it right away, or click the “Send Later” box and choose a date and time. If you added contacts to a group, you can send them later, and can just click out of this page.
You don’t always have to import groups to send mass messages. If you want to send future messages to the same group, upload them into a Contact Group (See Step 8). Make sure the Group is created before you try to add it.
Also, keep mass texts under 300, and mass emails under 1,500, otherwise it will be marked as spam.
The process looks long, but isn’t hard. If you have questions call support at 385-323-1123.